요즘엔, 파일 다운로드를 할때 '유토렌트(utorrent)'라고 하는 프로그램을 주로 쓰는 편입니다. 이때, 이것은 일반 u토렌트와, 웹버전으로 구분이 되어 있는데요. 이때 상황에 맞게 이 두개를 받고 싶은 분들을 위해 오늘은 유토렌트의 웹 버전과, 일반 설치 버전을 어떻게 다운로드 받고 사용하는지 알아보도록 하겠습니다. 맨 하단을 참고하시면, 유토렌트 웹버전과 다운로드 사이트를 확인할 수 있습니다.
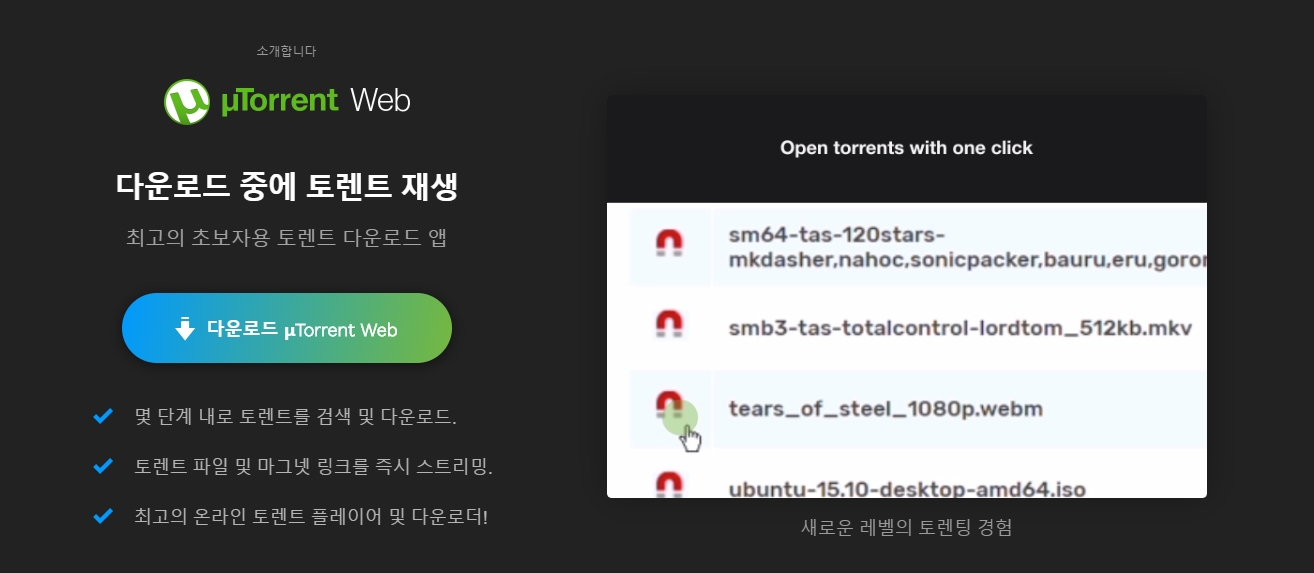
이는 utorrent 공식 홈페이지(바로가기)에서 받을 수가 있는데요. 이곳으로 들어오게 되면, 크게 두가지 버전이 구분되어 있는 것을 알 수 있습니다. 이 중에 위쪽이 앞에 말한 'Web' 버전입니다. 이는 검색과 다운로드, 마그넷 사용이 자유롭다는 장점이 있어요. 이를 바탕으로 한 가운데에 '다운로드' 버튼을 누르면 설치가 시작됩니다.
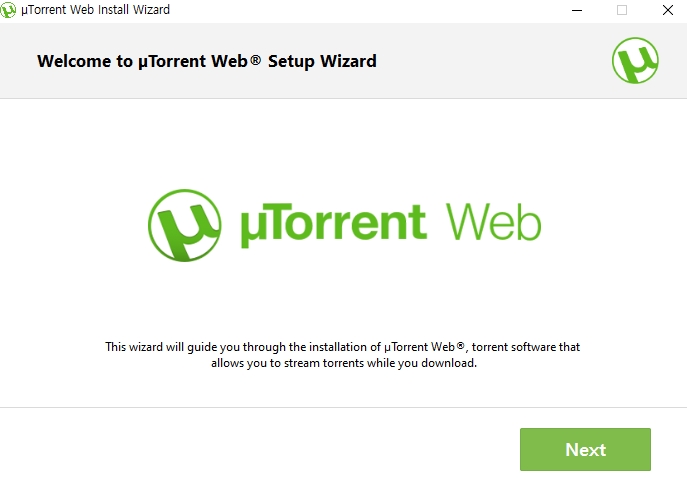
이 뒤부터는 영어로 진행이 되는데, 초기 창에서 다른 것 말고 아래쪽에 있는 next를 누르면 됩니다. 그 다음으로 라이선스 동의 부분이 나오는데, 이 역시 동의를 하시고 넘어가면 되요.
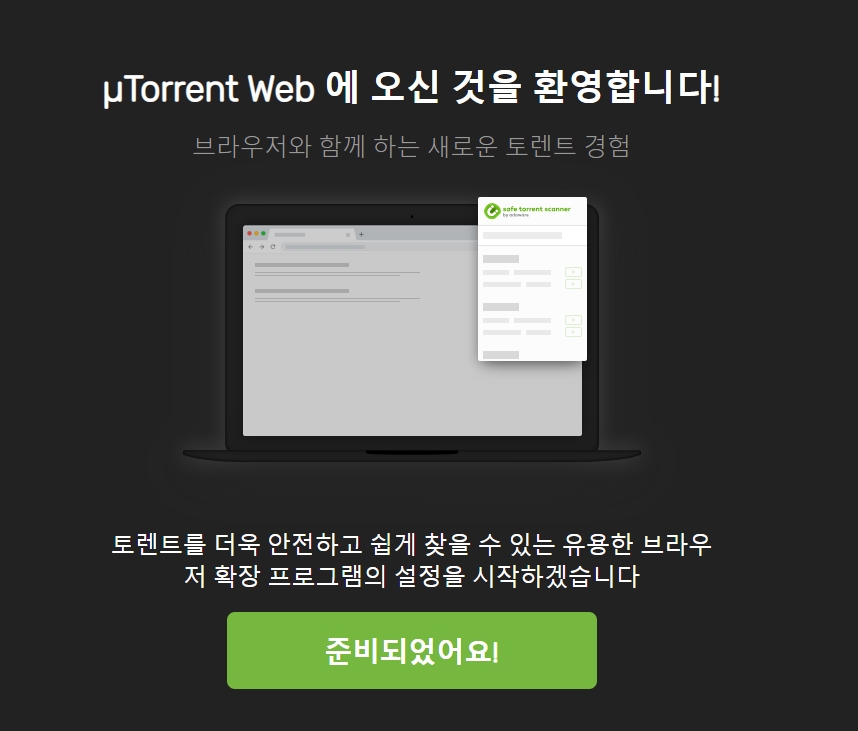
다 받아지면 이렇게 web 버전에 대한 기본 설명이 나옵니다. 보면 이는 브라우저 내에서 바로 받을 수 있다는 설명이 있네요. 그를 바탕으로 준비가 완료 되었다면 한 가운데에 있는 초록색 '준비되었어요!' 버튼을 클릭 해보시길 바랍니다.
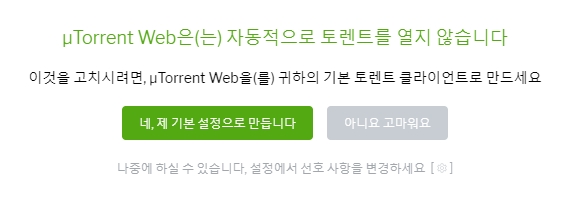
초기엔, 우리가 알고 있는 .torrent 라는 파일을 자동으로 연동하겠느냐는 창이 나옵니다. 왼쪽에 있는 '네'를 누르면 이 설정이 적용됩니다. 기타 이 설정은 나중에 전용 창에서 수정을 할 수도 있어요.
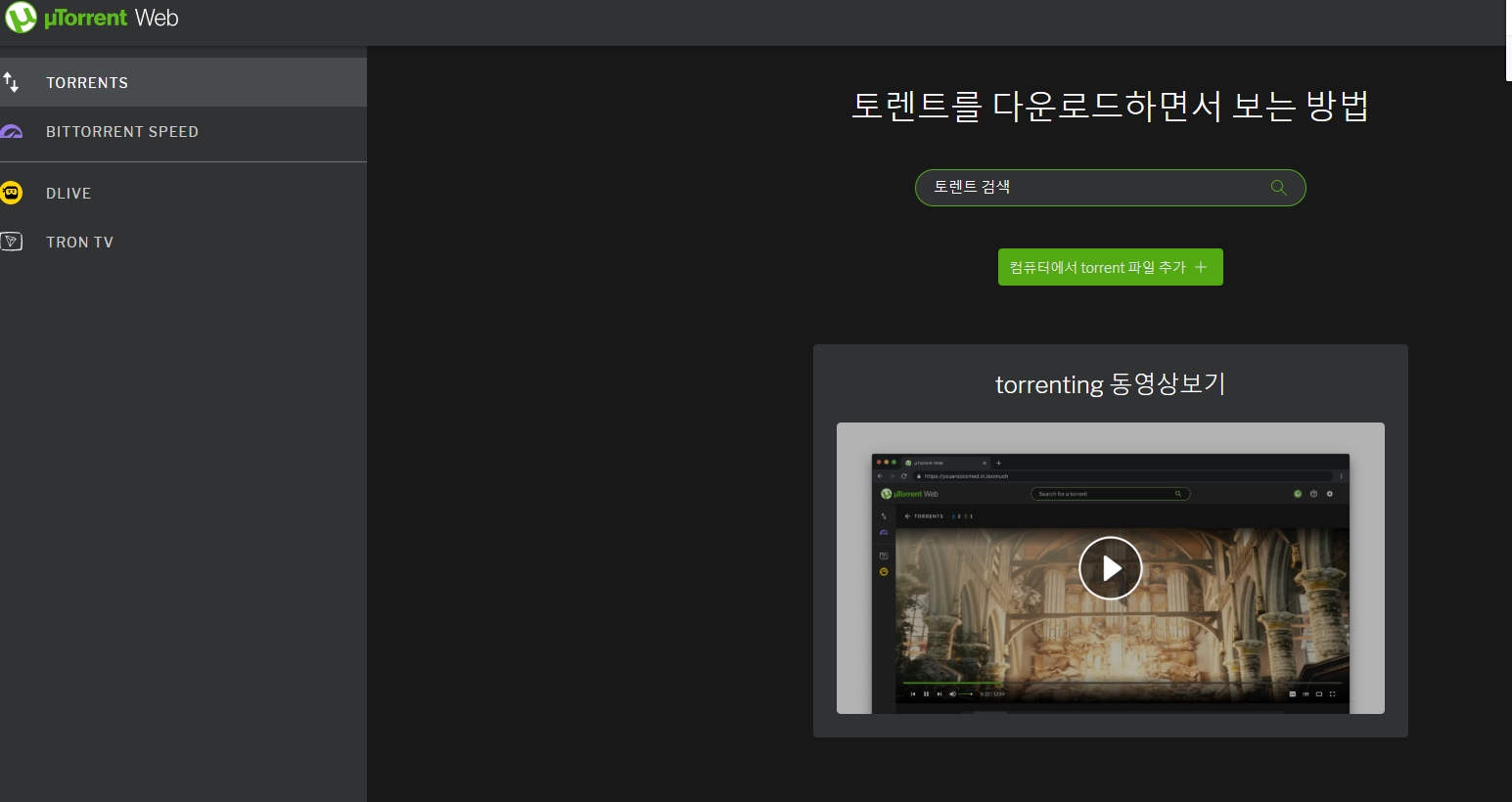
기본 화면은 대략 이렇게 생겼습니다. 왼쪽에는 메뉴 탭이 있으며 중앙에는 토렌트를 직접 검색할 수 있는 부분이 있습니다. 이것 말고 컴퓨터에 있는 torrent 파일을 직접 추가할 수도 있어요.
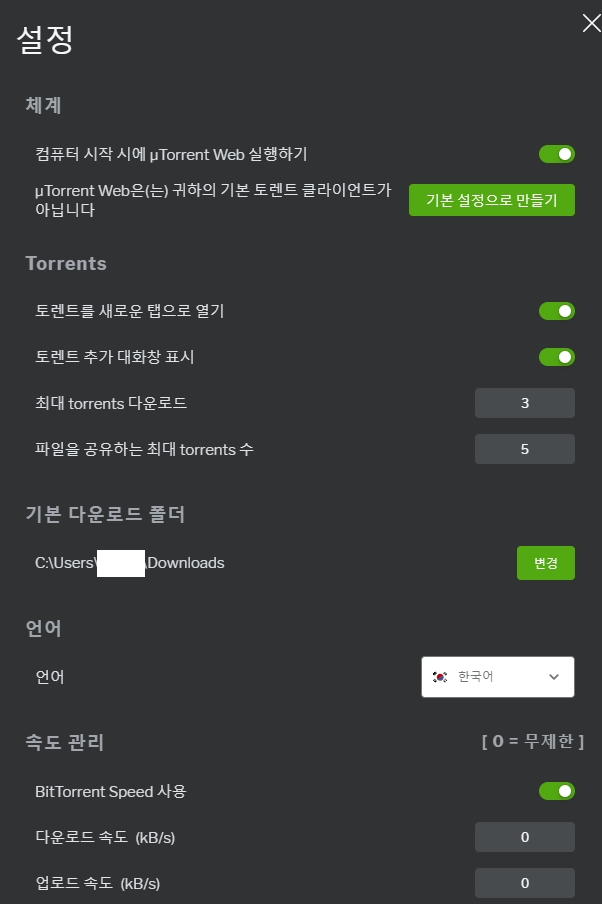
설정을 들어가게 되면 이런식으로 새로운 탭에서 열기부터 시작해서 받은 것을 어떤 폴더로 하는지, 그리고 언어 설정을 어떤 것으로 하는지 지정할 수 있네요. 물론 기본은 한국어로 되어 있습니다.
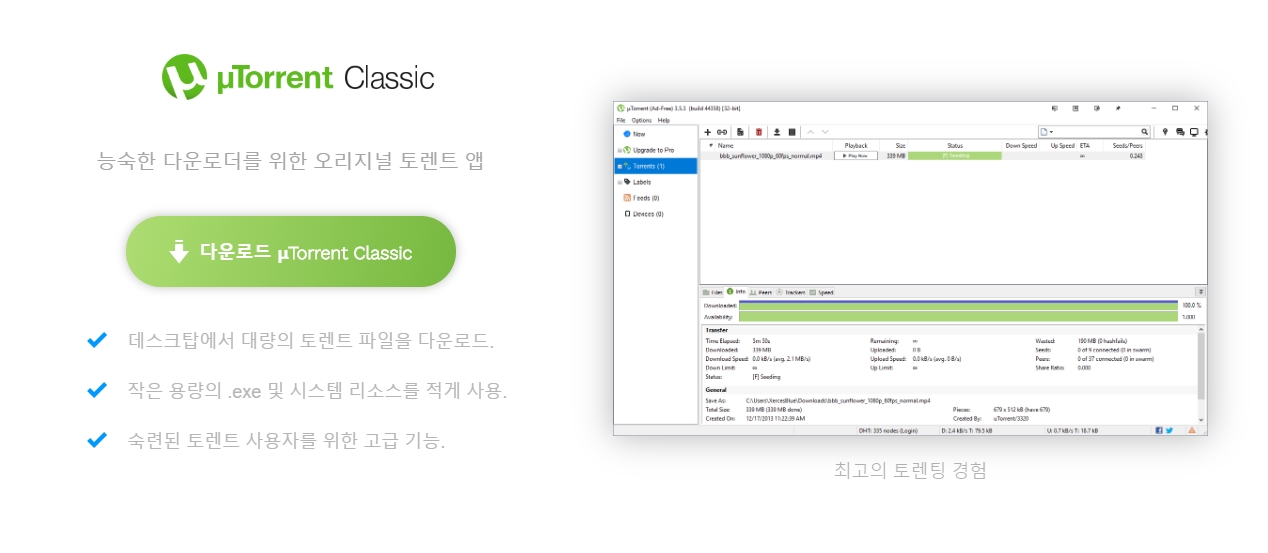
기타 이것 말고 우리가 예전부터 많이 썼던 프로그램 형태의 파일도 있는데요. 이는 'utorrent classic'이라는 이름으로 불리고 있습니다. 이는 앞에서 봤던 초기 홈페이지에서 스크롤을 내리면 되는데요. 이 역시 중간에 있는 '다운로드' 버튼을 누르면 설치가 시작될꺼에요.
그럼 지금부터 유토렌트 다운로드 사이트 링크를 걸어드리겠습니다.
*유토렌트 다운로드 사이트 (web 버전 혹은 classic 버전 중 선택하세요)
www.utorrent.com/intl/ko/
µTorrent - a (very) tiny BitTorrent client
µTorrent® (uTorrent) Web torrent client for Windows -- uTorrent is a browser based torrent client.
www.utorrent.com
댓글