컴퓨터를 이용하다보면, 그에 따른 다양한 문서 확장자를 사용할 때가 있습니다. 이때, 한컴오피스 혹은 PDF 다음으로 많이 쓰는 것이 '엑셀'이 아닐까 싶은데요. 이를 통해서 여러가지 수식을 한꺼번에 계산할 수 있고, 그것들을 표 형태로 손쉽게 정리를 할 수도 있는데요. 그런 엑셀파일을 열기 위해선, PC 내에 마이크로소프트 엑셀 프로그램이 있어야 합니다. 하지만, 그것을 편집하지 않고 '보는' 용도로만 쓴다면, 굳이 그게 아니더라도 전용 '엑셀 뷰어'를 사용하면 됩니다. 오늘은 이런 엑셀 뷰어를 어떻게 다운로드 받고, 이를 어떤 방식으로 볼 수 있는지 알아보도록 하겠습니다.
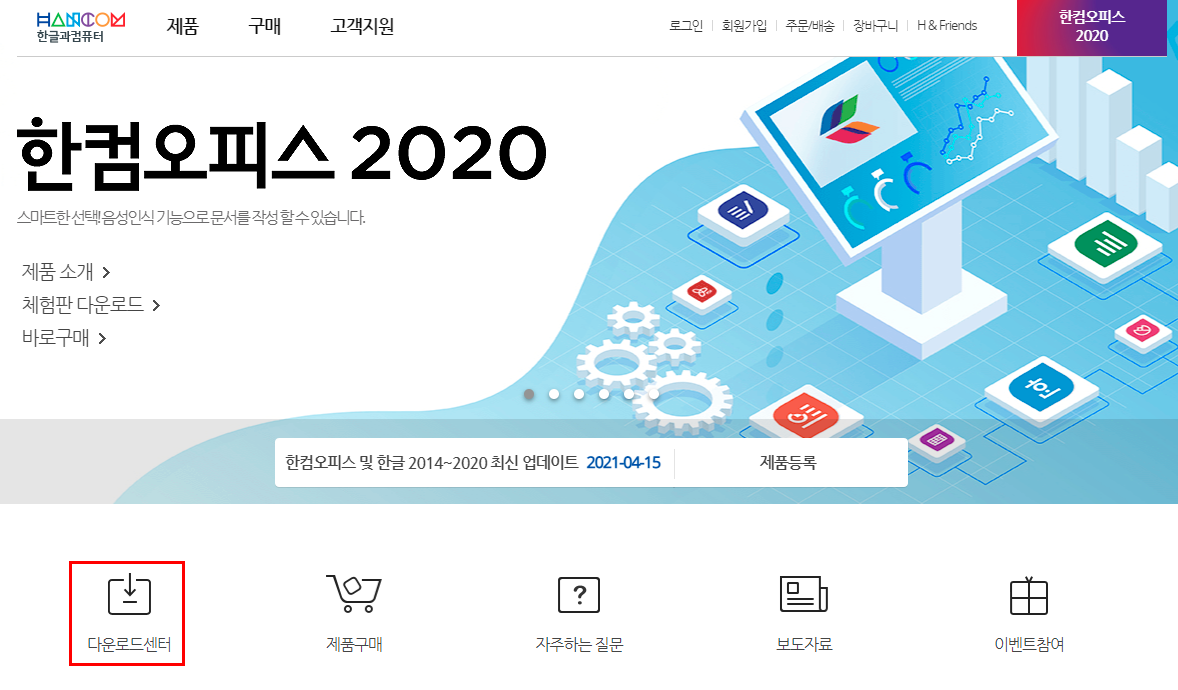
이는 사실 마이크로소프트에서 나온 엑셀 뷰어를 사용해도 되지만, 이것 같은 경우 공식적인 지원(최근 업데이트)가 끊긴 상황이라 보안이나 실행 문제가 있을 수도 있습니다. 그때, 이것 말고 한컴오피스 뷰어를 활용해서 엑셀 파일을 볼 수도 있더라구요. 오늘은 이것 기준으로 알아보도록 하겠습니다. 이런 한컴오피스 뷰어는 한글과 컴퓨터 홈페이지(바로가기)에서 설치할 수 있어요. 이곳에서 중앙에 보이는 '다운로드센터' 버튼을 눌러보세요.
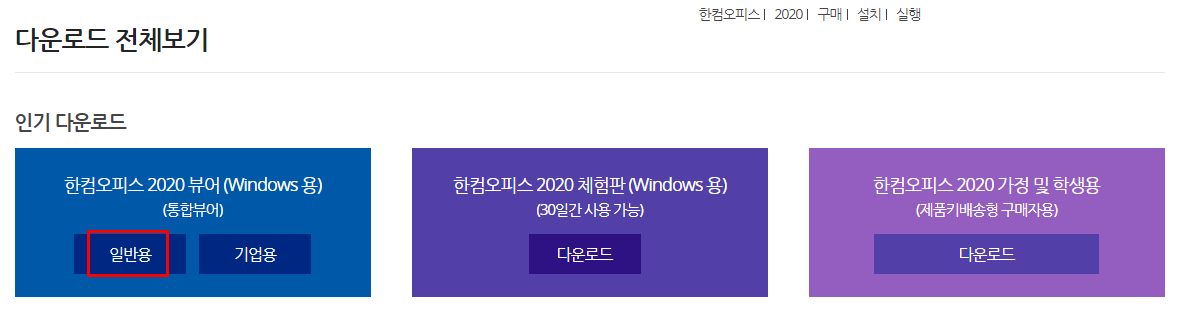
들어오면 위쪽에 3가지로 구분되어 있는 인기 다운로드 탭이 있습니다. 보면 중앙에는 한컴오피스 2020의 체험판이 있고, 오른쪽에는 가정 혹은 학생용 버전이 보이는데 이것 말고 저희는 왼쪽에 있는 기본 2020 뷰어를 받으면 됩니다. 혹시 기업에서 쓴다면 기업용을 받으면 되지만, 그게 아닌 일반 사용자라면 일반용을 누르면 되요.
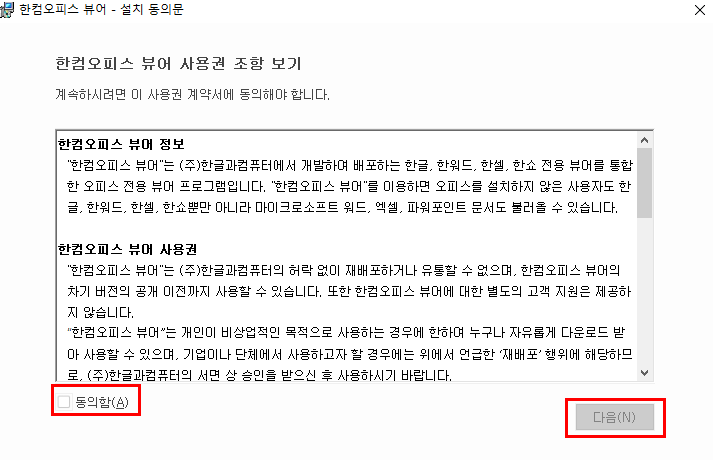
설치를 시작하게 되면, 초기엔 이 뷰어에 대한 사용권 조항이 나옵니다. 이를 대략 읽고 나서 아래에 있는 동의함을 누르면, 그 아래에 있는 다음 버튼이 활성화되면서 설치를 계속할 수 있게 되요. 이 다음에는 파일 연결을 할 수 있는 메뉴가 나옵니다.
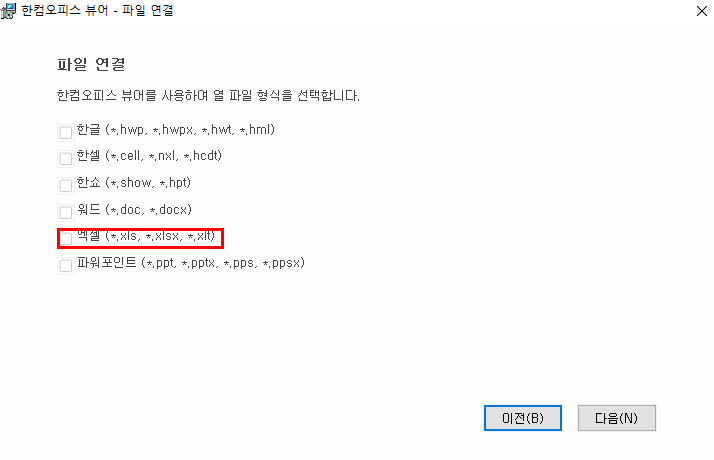
기본 한글부터 시작해서, 한셀이나, 한쇼 같은 확장자들이 보입니다. 여기서 맨 아래쪽을 보면 오피스 파일 역시 볼 수 있는데요. 워드, 파워포인트와 함께 엑셀 파일 역시 확인할 수 있어요. 정확히 말하면 xls, xlsx, xlt 3개 파일을 볼 수 있네요. 이것을 체크하고 다음을 눌러보세요. 그럼 본격적인 설치가 시작됩니다.

설치가 끝나면, 바탕화면이나 시작 프로그램에서 '한컴오피스 뷰어'를 찾아 실행해보세요. 초기에는 이렇게 어떤 파일 형식을 열 것인지 체크하는데요. 앞에서 말한것처럼 한컴오피스, 워드프로세서 같은 기본 문서를 비롯해서 저희가 찾는 '엑셀 파일(스프레드 시트 문서)' 역시 실행을 할 수 있어요. 스프레드 시트 문서를 선택한 다음, 가지고 있는 엑셀 파일을 찾아 열어보시길 바랍니다.
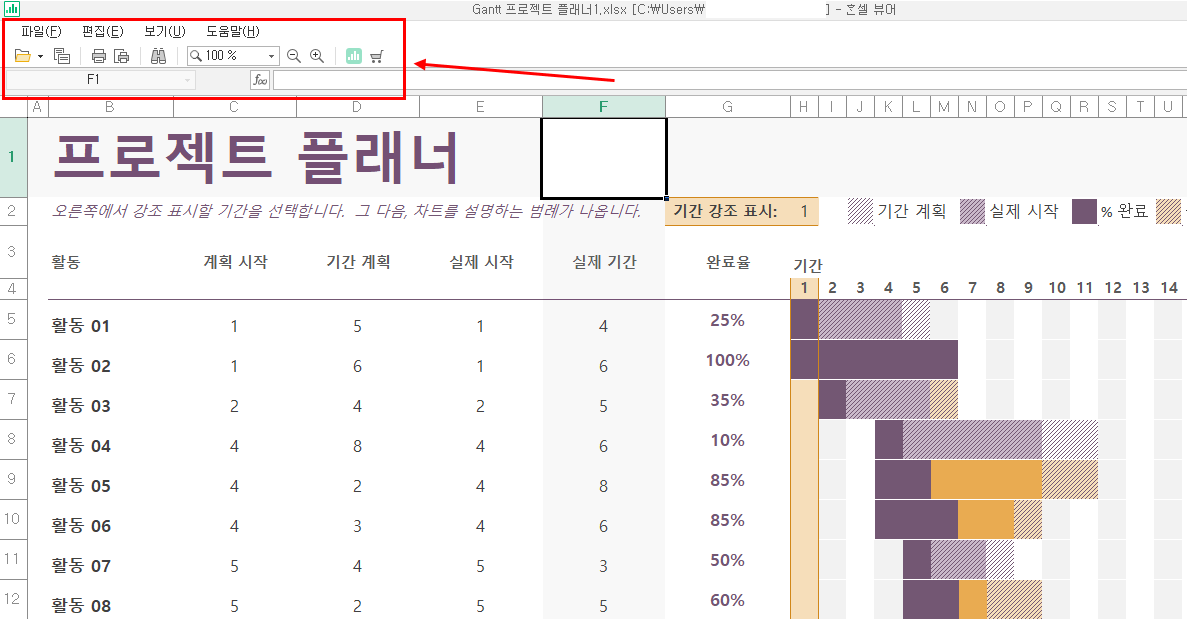
저도 가지고 있는 엑셀 파일을 하나 열어봤어요. 보면 이런 식에 기본 화면이 나오게 됩니다. 이때 왼쪽 위에 보면 본인이 원하는 셀로 이동을 하거나, 파일 전체의 크기를 상황에 맞게 조정할 수 있어요. 또한 일반적인 글로 된 수치 말고도, 표 혹은 그래프 같은 디자인 역시 그대로 구현되는 것을 볼 수 있어요.
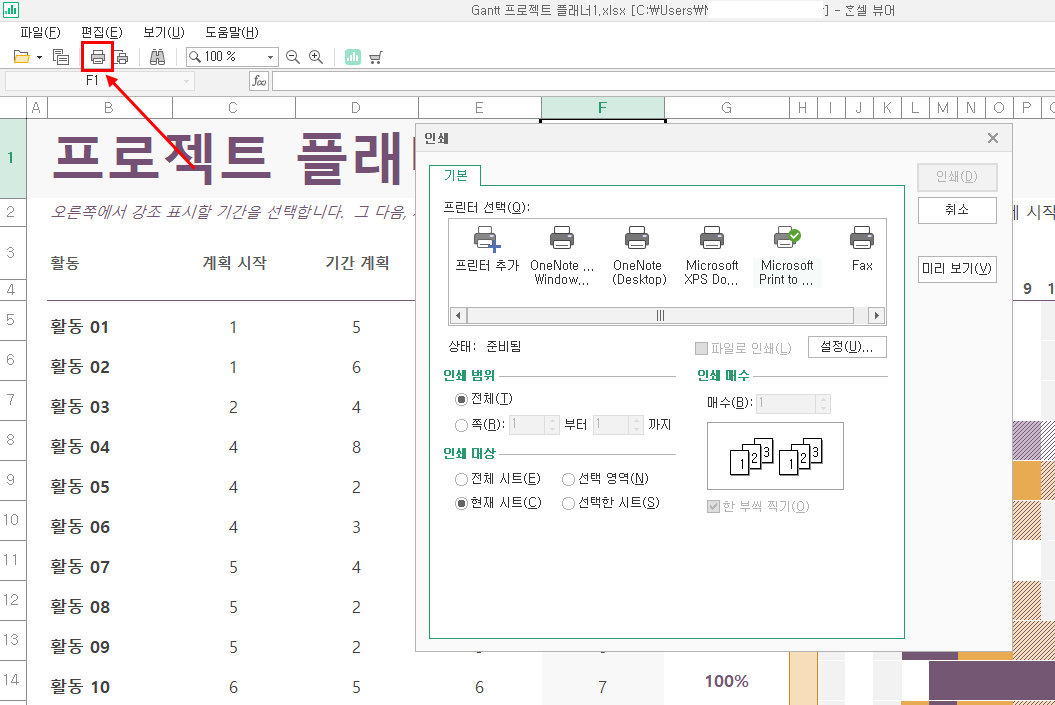
또 이 중에서 프린터 모양으로 되어 있는 아이콘을 클릭하고 나면, 이 데이터를 따로 인쇄하는 것도 해볼 수 있습니다. 뷰어로써의 대부분의 기능은 할 수 있다고 볼 수 있어요.
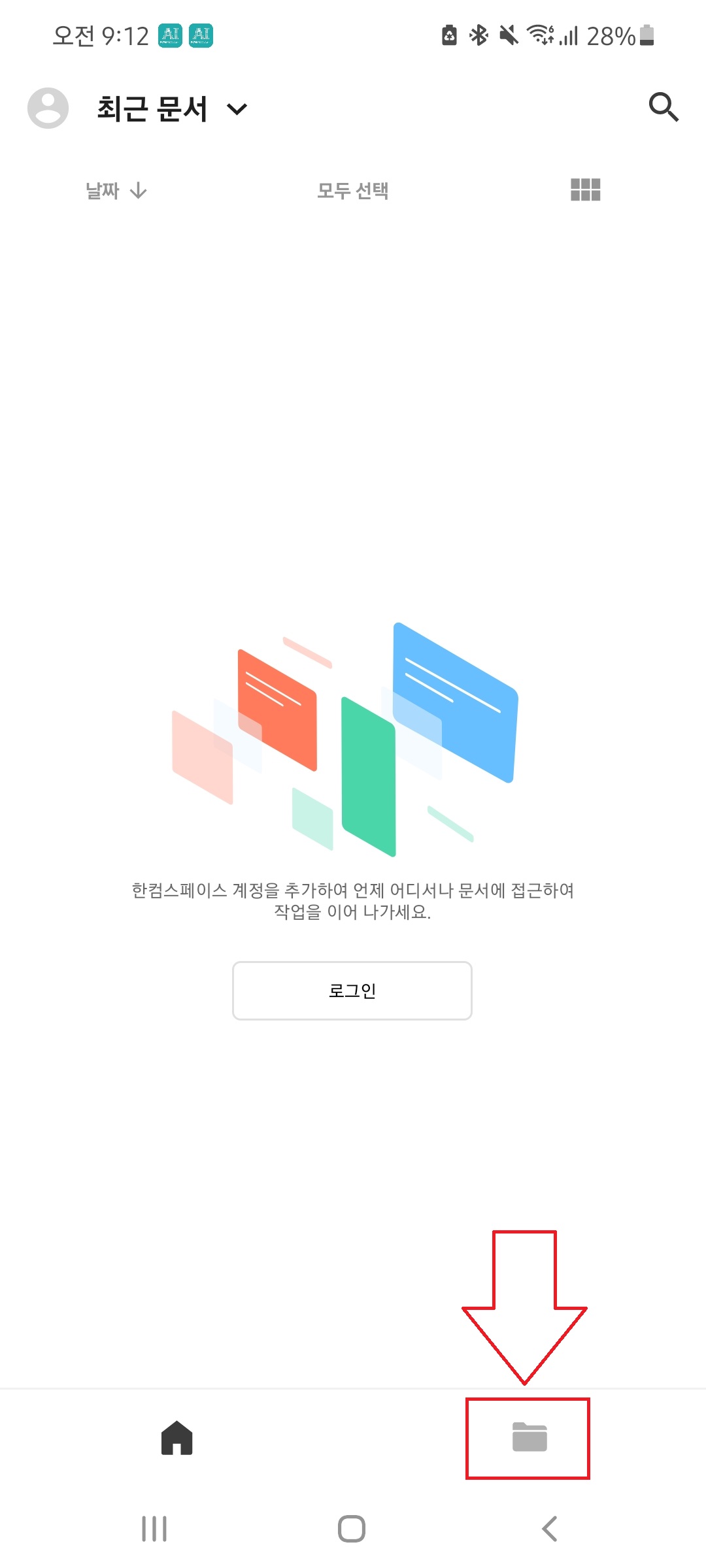
기타 이 내용은 전용 어플을 통해서 보는 것도 가능합니다. 안드로이드(바로가기), 아이폰(바로가기) 마켓에 '한컴오피스 viewer'을 검색해서 설치를 해보시길 바랍니다. 초기 실행을 하면, 이런 식에 기본 화면이 나옵니다. 여기서 오른쪽 아래에 있는 폴더 모양을 클릭해보세요.
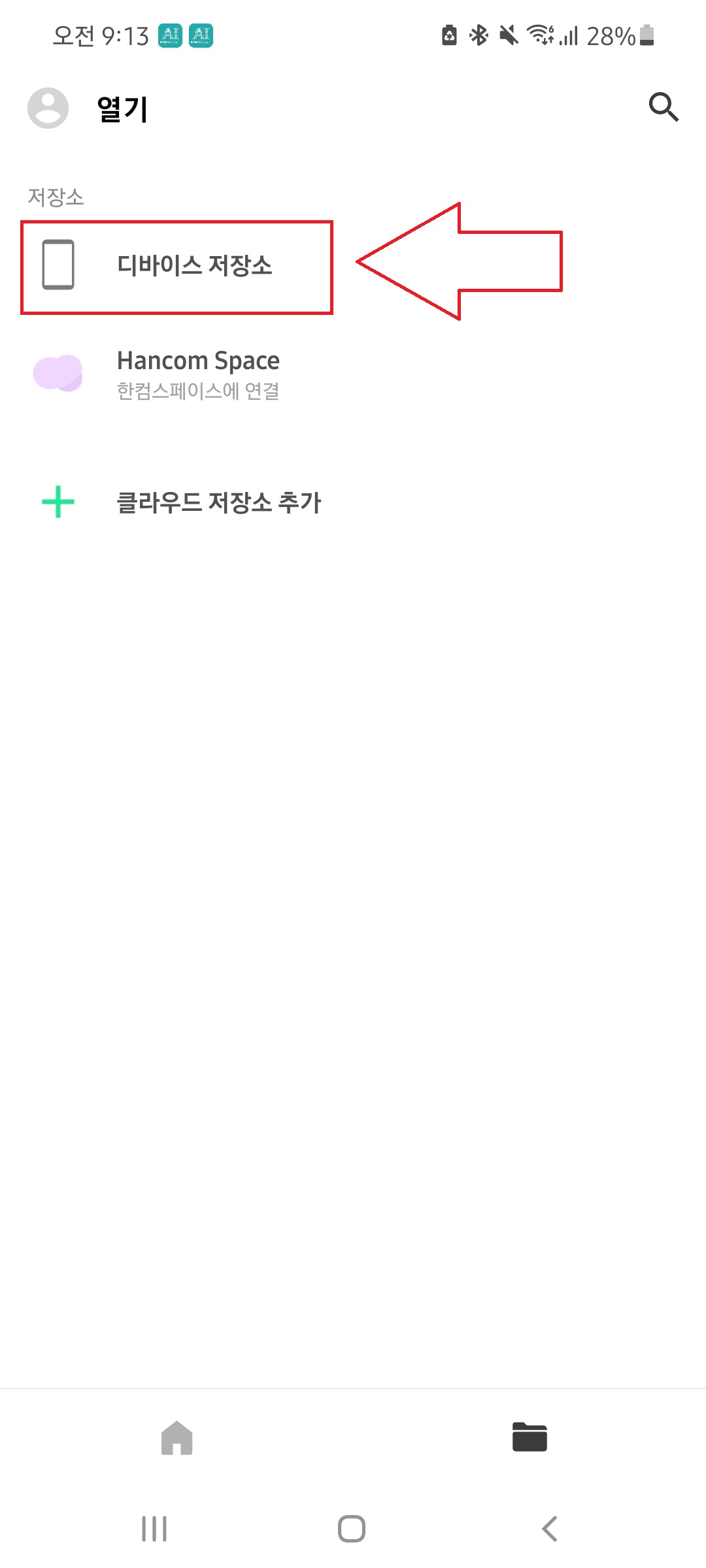
그럼 크게 두가지 위치에서 문서 파일을 불러올 수 있게 되어 있는데, 그 중에서 '디바이스 저장소'라고 써 있는 것을 누르면, 본인 스마트폰 내에 있는 엑셀 파일을 열 수 있게 됩니다. 이를 바탕으로 해서 앞에 PC 버전에서 봤던 내용을 그대로 불러와봤어요.
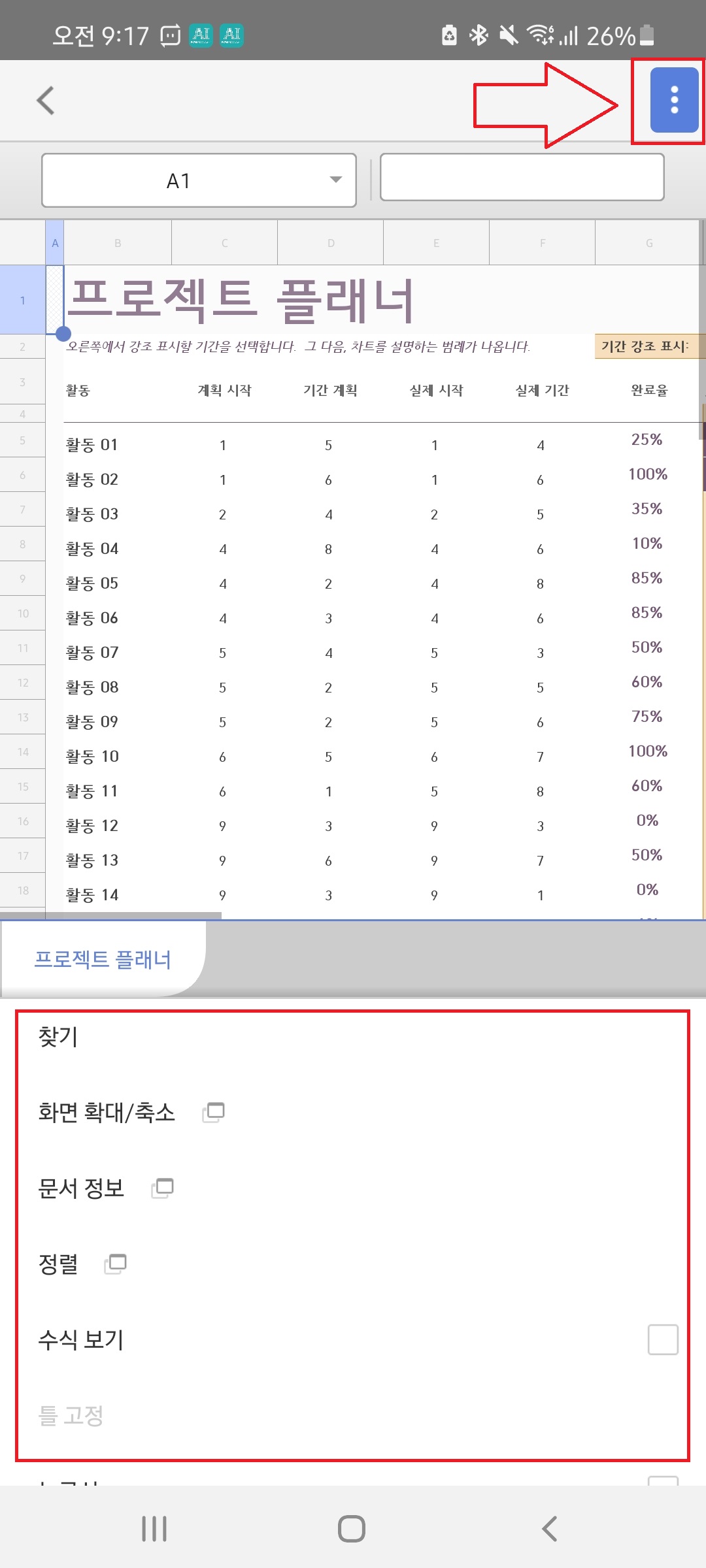
보면 이런 식의 화면으로 구성이 되어 있습니다. 여기서 화면이 작다고 생각되면 양손을 이용해서 화면을 늘리고 줄일 수 있어요. 또 오른쪽 위에 있는 점 세개 모양을 클릭하면 아래쪽에 이렇게 전용 메뉴가 나오는데, 이를 통해서 문서를 확대 / 축소하거나 수식을 따로 볼 수 있으며, 기타 정렬을 해볼 수도 있습니다.
그럼 지금부터 엑셀뷰어 (한컴 오피스 뷰어) 다운로드 사이트를 알아보도록 하겠습니다.
* 엑셀뷰어 (한컴 오피스 뷰어) PC버전 - 이곳에서 왼쪽에 보이는 2022 뷰어에 '일반용' 버전을 받으시면 됩니다.
https://www.hancom.com/cs_center/csDownload.do?div=01
글로벌 소프트웨어의 리더, 한글과컴퓨터
한컴오피스 2022 체험판 (Windows 용) (30일간 사용 가능) --> 한글, 한셀, 한쇼, 한PDF, 개인정보탐색기, 한컴 사전, 한컴 타자연습, 한컴 문서찾기, 한OCR로 구성된 체험판입니다. - PC : Windows 7 이상 / 모
www.hancom.com
* 엑셀뷰어 (한컴 오피스 뷰어) 안드로이드 버전
https://play.google.com/store/apps/details?id=com.tf.thinkdroid.viewer&hl=ko&gl=US
한컴오피스 Viewer - Google Play 앱
한컴오피스 Viewer는 다양한 모바일 장치에서 언제 어디서나 자유롭게 문서를 확인할 수 있도록 도와줍니다.
play.google.com
* 엑셀뷰어 (한컴 오피스 뷰어) 아이폰 버전
https://apps.apple.com/kr/app/%ED%95%9C%EC%BB%B4%EC%98%A4%ED%94%BC%EC%8A%A4-viewer/id369832061
한컴오피스 Viewer
Overview 한컴오피스 Viewer는 다양한 포맷의 문서를 읽고, 관리할 수 있는 프로그램입니다. 권장사양 - OS : iOS 11.0 이상 지원 포맷 - 한글문서 : hwp, hwpx, .hwt - 워드문서 : doc, docx, .dot, .dotx - 스프레
apps.apple.com
댓글