평소 책 읽는 것을 좋아하는 분들은 이를 다양한 방법으로 읽으실 꺼라고 생각합니다. 그때 그것 가운데 '밀리의 서재'라고 하는 프로그램을 통해 책을 읽는 분들이 있는데요. 이는 매달 일정 금액을 내면, 다양한 종류의 책을 볼 수 있는 서비스로써 기본적으로는 안드로이드, 아이폰 어플을 통해 이용할 수 있다고 알려져 있습니다. 근데 경우에 따라 이것 말고도 전용 'pc 뷰어'를 통해 PC에서 보는 것도 가능한데요. 오늘은 이것 관련해서 밀리의서재 pc 뷰어를 설치하고, 사용하는 방법에 대해 알아보도록 하겠습니다.

우선 밀리의서재 홈페이지(바로가기)를 들어가보시길 바랍니다. 이곳으로 들어오게 되면, 초반엔 밀리의 서재에 대한 설명과 함께, 이곳에서 볼 수 있는 다양한 책 종류가 보이는데요. 여기서 우선 다른 것 말고 오른쪽 위에 있는 '로그인' 버튼을 눌러서 본인이 가지고 있는 계정을 들어가보세요.
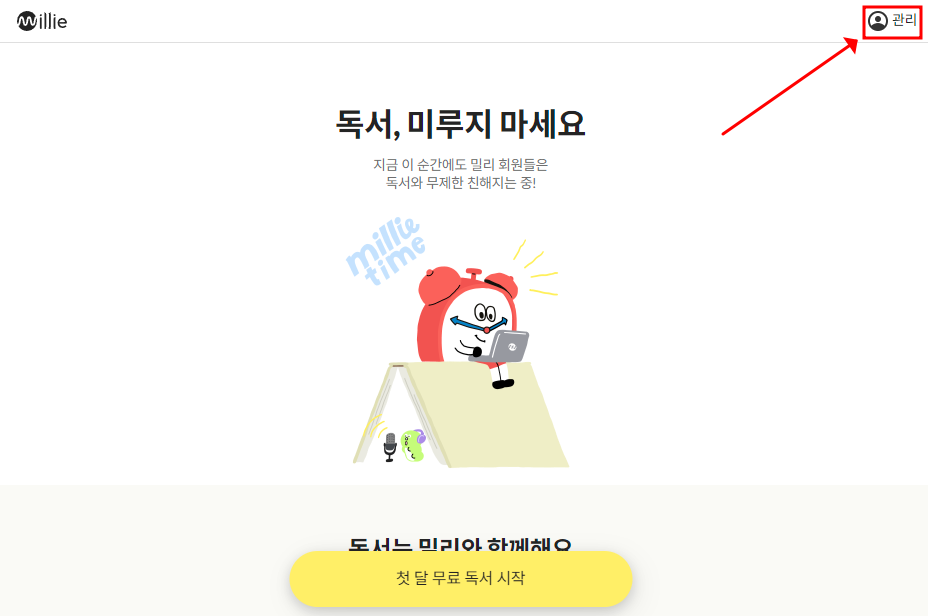
저 같은 경우, 현재 따로 결제를 하지 않아서 이런 식에 화면이 나오는데요. 구독을 이미 하신 분들도 딱히 상관은 없습니다. 우선 오른쪽 위에 있는 '관리' 버튼을 눌러서 관리 페이지를 들어가보세요.
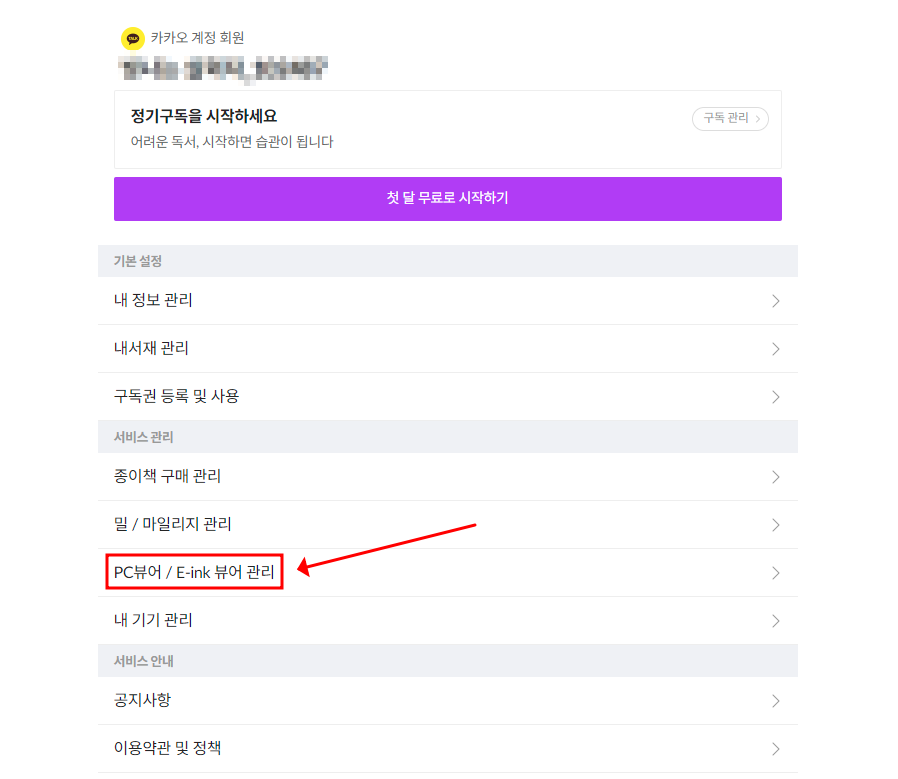
누르고 나면, 다음 페이지에서 본인 계정, 서재, 종이책 구매 관리, 마일리지 관리 등을 할 수 있는 페이지가 보이게 됩니다. 여기서 중간쯤에 보면, 'PC 뷰어 / E-ink 뷰어 관리'라고 써진 메뉴가 있는데요. 이를 클릭하면, PC 뷰어 관련 메뉴로 넘어갈 수 있습니다.
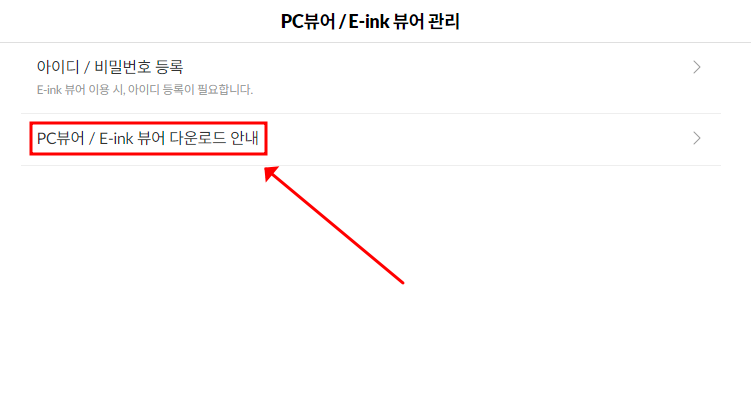
보면 초반엔 E-ink 뷰어를 사용할때 필요할 아이디 / 비밀번호 등록을 하는 메뉴가 있는데요. 이것 말고 저희는 아래쪽에 있는 'PC뷰어 / E-ink 뷰어 다운로드 안내'라고 써진 글씨를 클릭하면 됩니다.
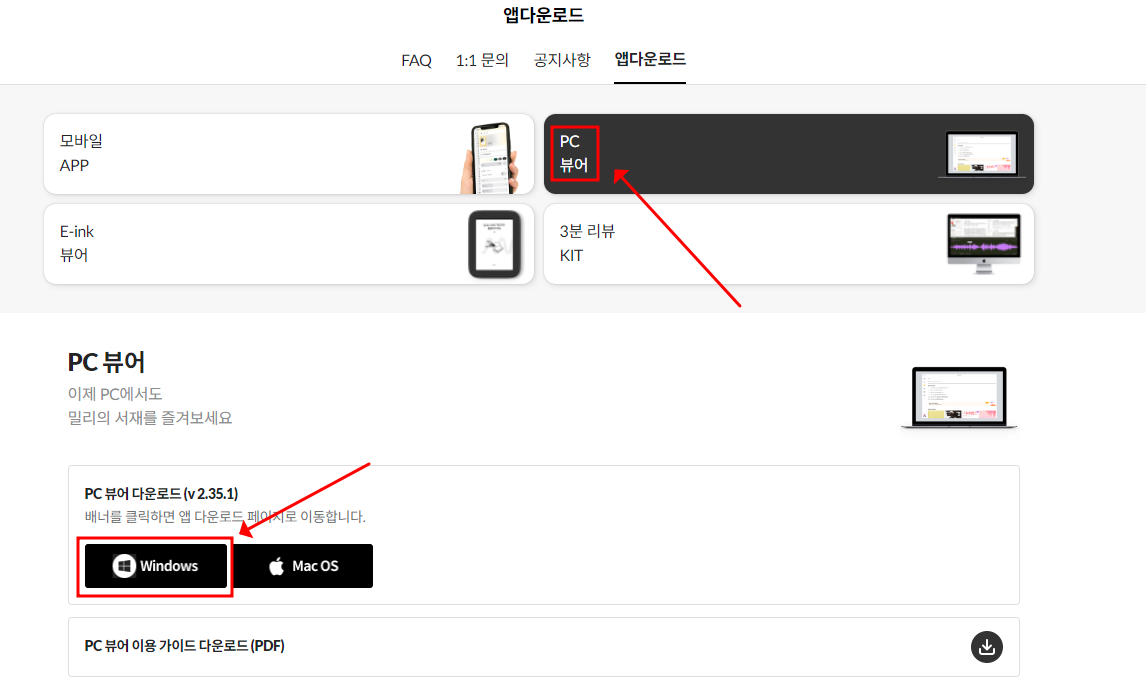
이 다음엔 이렇게 4가지 기기 관련된 앱을 받을 수 있도록 되어 있어요. 이 중에서 저희는 두번째에 있는 'PC 뷰어'를 누르면 됩니다. 그럼 아래쪽에 두가지 OS에서 쓸 수 있는 PC 뷰어에 대한 설명이 있어요. 이는 현재 윈도우, 맥 두가지 버전에서 쓸 수 있다고 알려져 있는데요. 하나를 클릭하면, 그것과 관련된 설치 파일을 받게 됩니다.
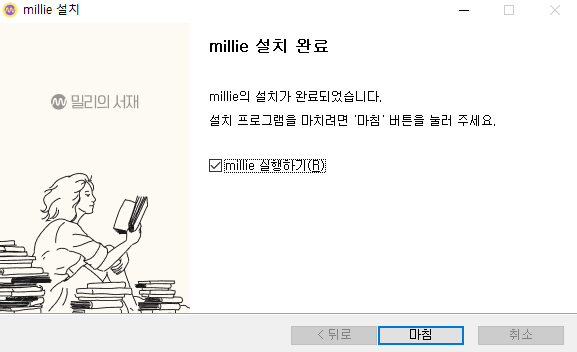
그리고 설치는 자동으로 시작되는데, 중간에 따로 설정하는 내용 없이 바로 설치가 끝나는 것 같더라구요. 다 끝나고 한 가운데에 있는 'millie 실행하기' 버튼을 클릭하면, 새 창이 뜨면서 밀리의 서재 프로그램이 시작되게 됩니다.

이때 초반엔 이렇게 소프트웨어 이용 약관이 나오게 됩니다. 여기에 있는 내용을 대략 읽은 다음, 아래에 있는 '동의' 버튼을 누르면 계속 설치를 진행할 수 있어요.
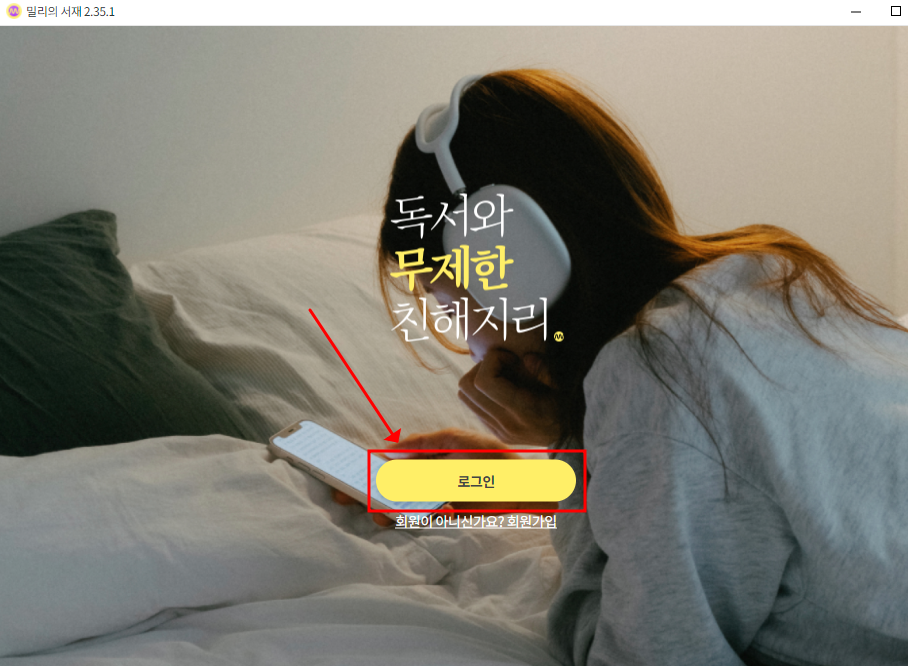
마지막으로 한 가운데에 있는 '로그인' 버튼을 누르면, 그 다음부터 본격적인 밀리의 서재 pc 뷰어를 이용할 수 있습니다. 이를 통해 본인이 보고 싶은 책 종류를 선택해 독서를 해보시길 바래요.
그럼 지금부터 밀리의 서재 pc 다운로드 사이트를 알아보도록 하겠습니다.
* 밀리의 서재 pc - 오른쪽 위에 있는 '로그인' 버튼을 누르고 로그인을 한 다음 '설정' 버튼을 클릭해보세요.
https://www.millie.co.kr/
밀리의 서재
독서와 무제한 친해지리, 밀리의 서재에서 당신의 일상을 1밀리+ 더 멋지게 만들어 보세요
www.millie.co.kr
댓글