본인이 현재 회사를 다니고 있는 회사원이라면, 가끔씩 이것 관련해서 회사 서류 혹은 문서 등을 인쇄해야 될 때가 있을꺼에요. 이때 이런 인쇄를 하기 위해선 기본적으로 '프린터'가 있어야 되는데요. 이것 관련해서 이용할 수 있는 프린터 브랜드는 여러가지가 있는데, 그 중에서도 최근에 '신도리코'에서 나온 프린터를 구매한 분들이 있습니다. 이때 다른 프린터도 마찬가지겠지만, 이런 신도리코 프린터 역시 초반에 PC와 연결하기 위해선 전용 '드라이버'가 설치되어 있어야 되는데요. 그때 이를 어떻게 다운로드 받고 사용하는지 모르는 분들을 위해, 신도리코 프린터(신도리코 복합기) 드라이버 다운로드 및 설치 방법에 대해 알아보도록 하겠습니다.
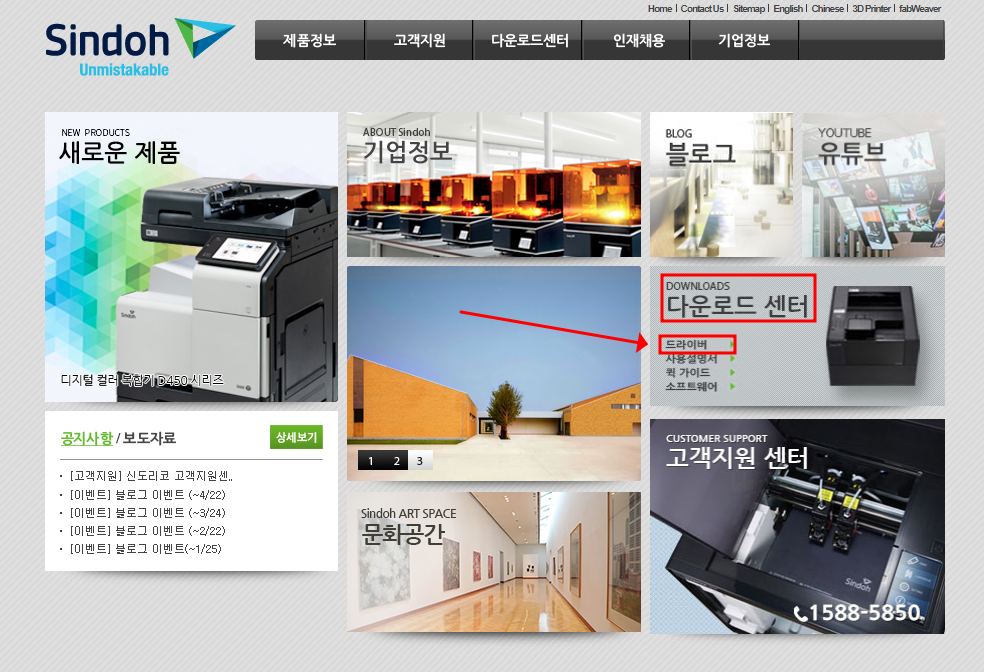
이는 신도리코 홈페이지(바로가기)에서 받을 수 있습니다. 이곳을 들어오게 되면, 초반엔 이렇게 신도리코에서 나온 최근 제품이나, 기업 정보 등을 볼 수 있는데요. 여기서 다른 것 말고 오른쪽에 있는 '다운로드 센터' 부분에 있는 '드라이버' 버튼을 찾아 클릭해보세요.
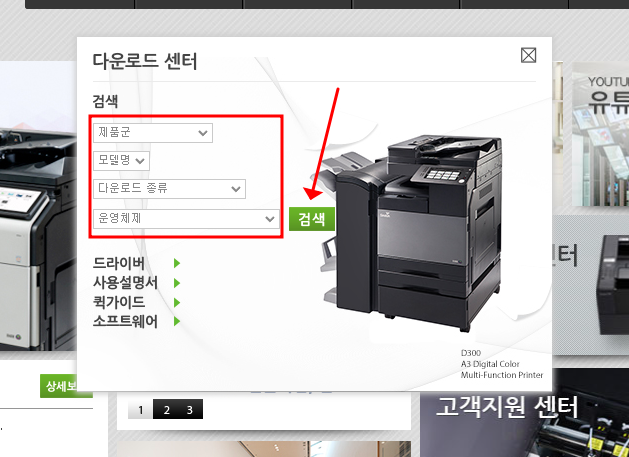
그러면 한 가운데에 이런 식에 새 창이 뜨면서 제품군, 모델명 등을 정하게 되어 있는데요. 이렇게 몇가지 세부 사항을 체크한 다음에 한 가운데에 있는 '검색' 버튼을 누르면, 다음 페이지에서 관련 드라이버 정보가 나오게 될 꺼에요.
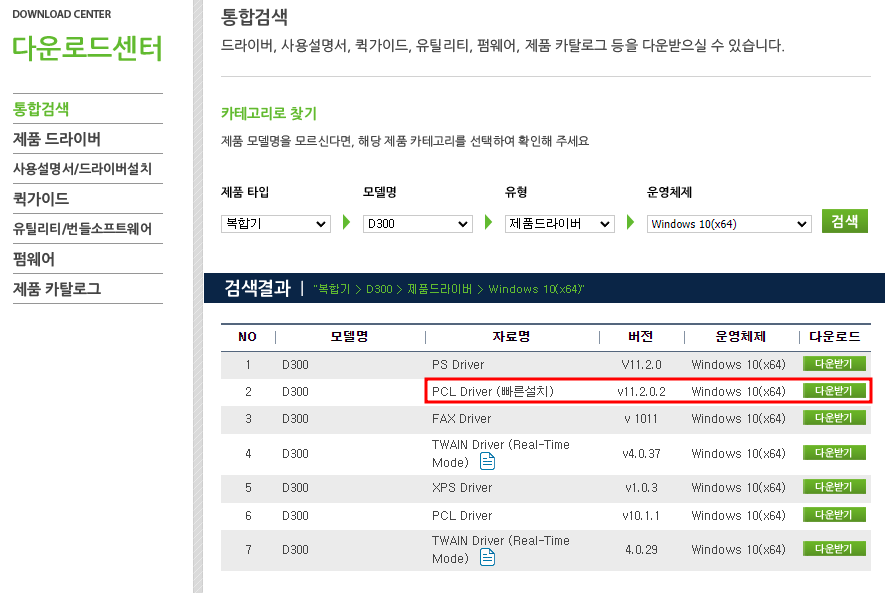
이때 검색 결과를 보면, 여러가지 종류의 드라이버가 보이게 되는데요. 여기서 일반적인 드라이버 설치를 하고 싶다면, 중간에 한글로 '빠른 설치'라고 써 있는 파일을 받으면 됩니다. 기타 XPS, TWAIN, FAX 같은 드라이버는 상황에 맞게 필요하시면 받으면 되요.
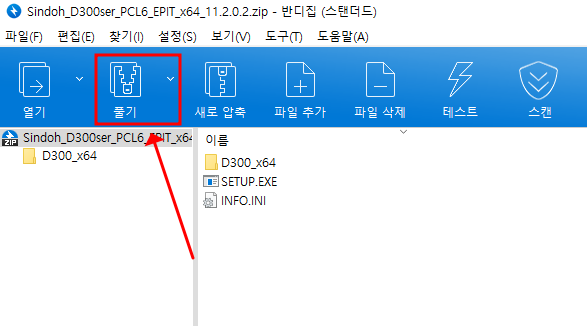
이를 바탕으로 빠른 설치이라고 써 있는 설치 파일을 받고 실행하면, 이런 식에 압축 파일 창이 나오게 되요. 여기서 압축 풀기를 눌러서 이것의 압축을 한번 풀어보시길 바랍니다.
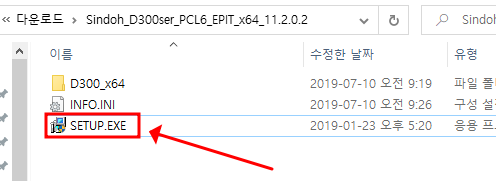
그렇게 압축을 풀고 나면, 이런 식에 창이 보이게 되요. 이때 여기선 다른 것 말고 맨 아래에 있는 'SETUP.EXE' 파일을 클릭해서 이를 실행해보시길 바랍니다.
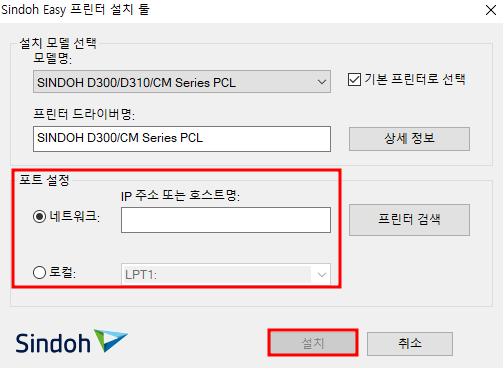
실행하고 나면 이렇게 프린터 설치 전용 툴이 보이게 되요. 이를 통해 모델명, 프린터 드라이버 명을 확인하고, 이를 네트워크를 통해 연결할 것인지, 로컬로 연결할 것인지 정해보세요. 그 다음에 오른쪽 아래에 있는 '설치' 버튼을 누르면 설치가 시작됩니다.
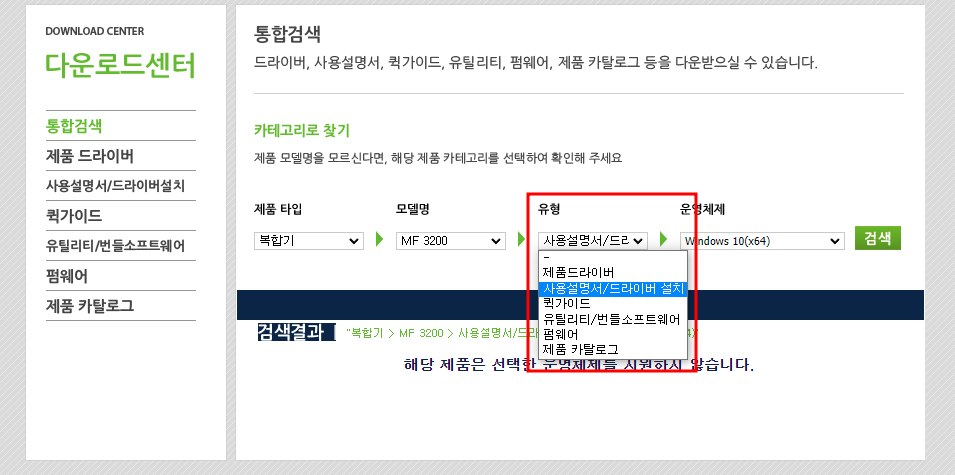
기타, 이곳 다운로드 센터 페이지에선 앞서 받았던 제품 드라이버 말고도 사용 설명서, 퀵 가이드, 전용 유틸리티 같은 다양한 추가 프로그램을 받을 수 있는데요. 한 가운데에서 제품 타입 / 모델명을 정하고, 상황에 맞게 유형을 선택하면 그것과 관련된 프로그램을 이용할 수 있습니다. 대신 이 파일은 모든 제품에 있는 것은 아니며, 경우에 따라 관련 파일을 지원하지 않을 수도 있으니 참고하시길 바랍니다.
댓글