국내에서 프린터 종류하면 아무래도 hp와 함께 삼성이라고 하는 것의 내용이 상당히 알려져 있습니다. 가장 보편적인 것이기 때문에, 그에 따라 이것을 어떻게 설치하는지에 대한 사항도 가장 많이 알고 있을꺼에요. 하지만 이것들이 크게 다른 내용들은 아닙니다. 초기에 pc와 연결을 하고 나서 다양한 방법으로 그것에 대한 전용 드라이버를 받으면 되는 구조인데요. 그 중에서 삼성 프린터 드라이버는 어떤 순서로 받게 되는걸까요?
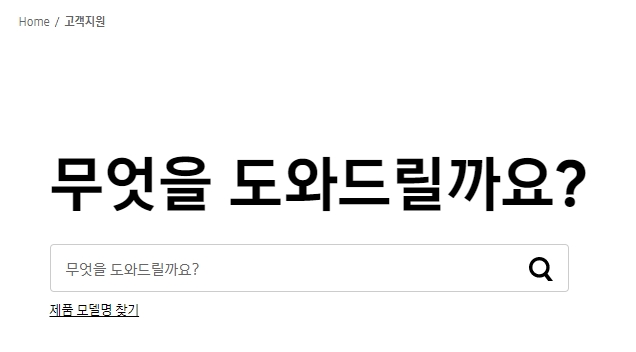
먼저 이는 삼성 고객지원 홈페이지(바로가기)를 들어가야 합니다. 보면 초기에 다양한 내용을 적도록 되어 있는데, 한 가운데에 모델명을 적도록 되어 있습니다. 여기서 본인이 알고 있는 제품의 이름을 적어야 합니다.
이때 그것을 잘 모르겠다면, 아래쪽에 있는 찾기 부분을 누르면 대략적으로 알 수 있습니다. 유형을 printer로 지정하고 나서 세부적으로 본인이 가지고 있는 분류를 찾아보세요. 이는 대부분 물건의 앞쪽이나 뒤쪽 부분에 보이게 될 꺼에요.
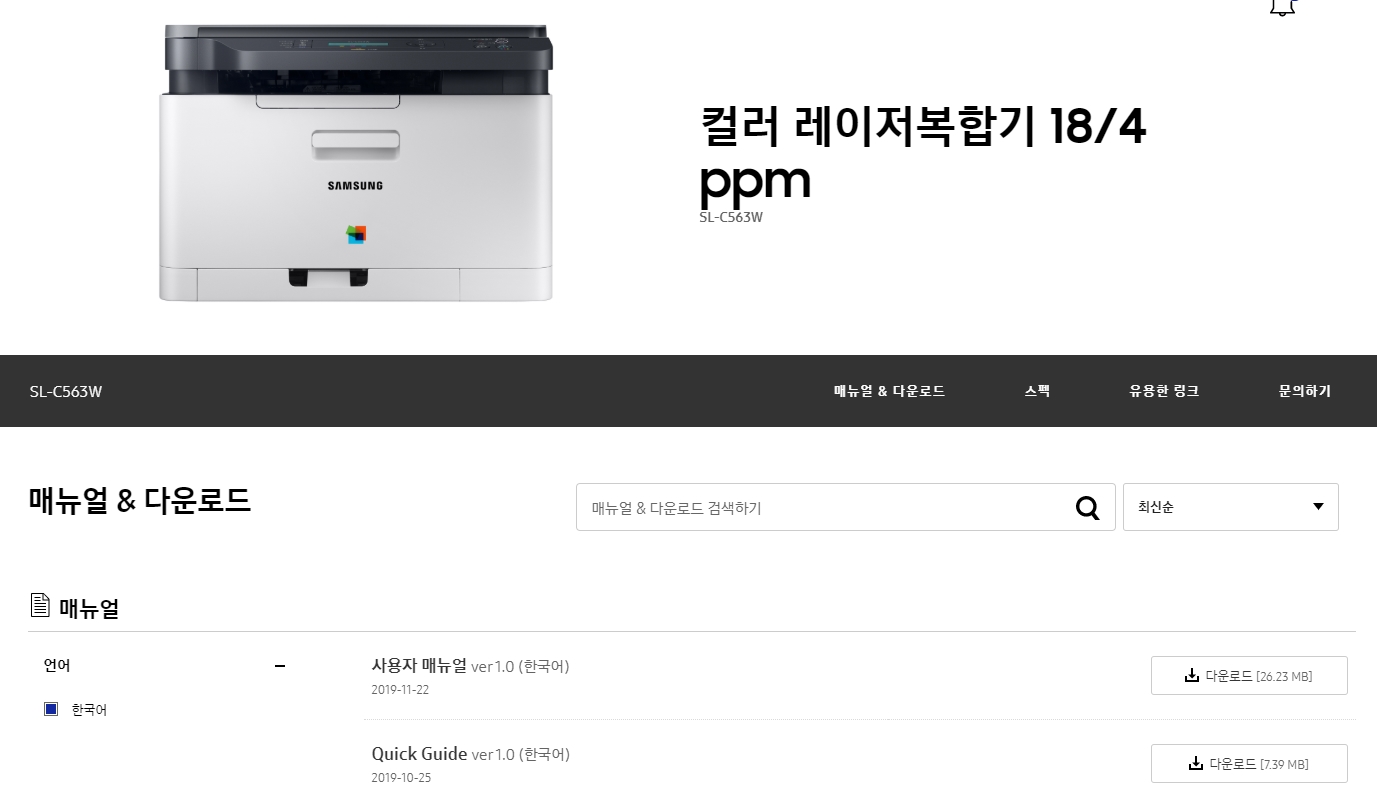
저 같은 경우는 복합기 모델을 한번 눌러봤습니다. 먼저 위쪽에는 그것에 대한 사진상에 내용이 보이게 되고, 아래쪽부터는 매뉴얼이 보입니다. 이것 같은 경우 처음 설치를 하는 경우나 기능을 잘 모를때 확인할 수 있어요.
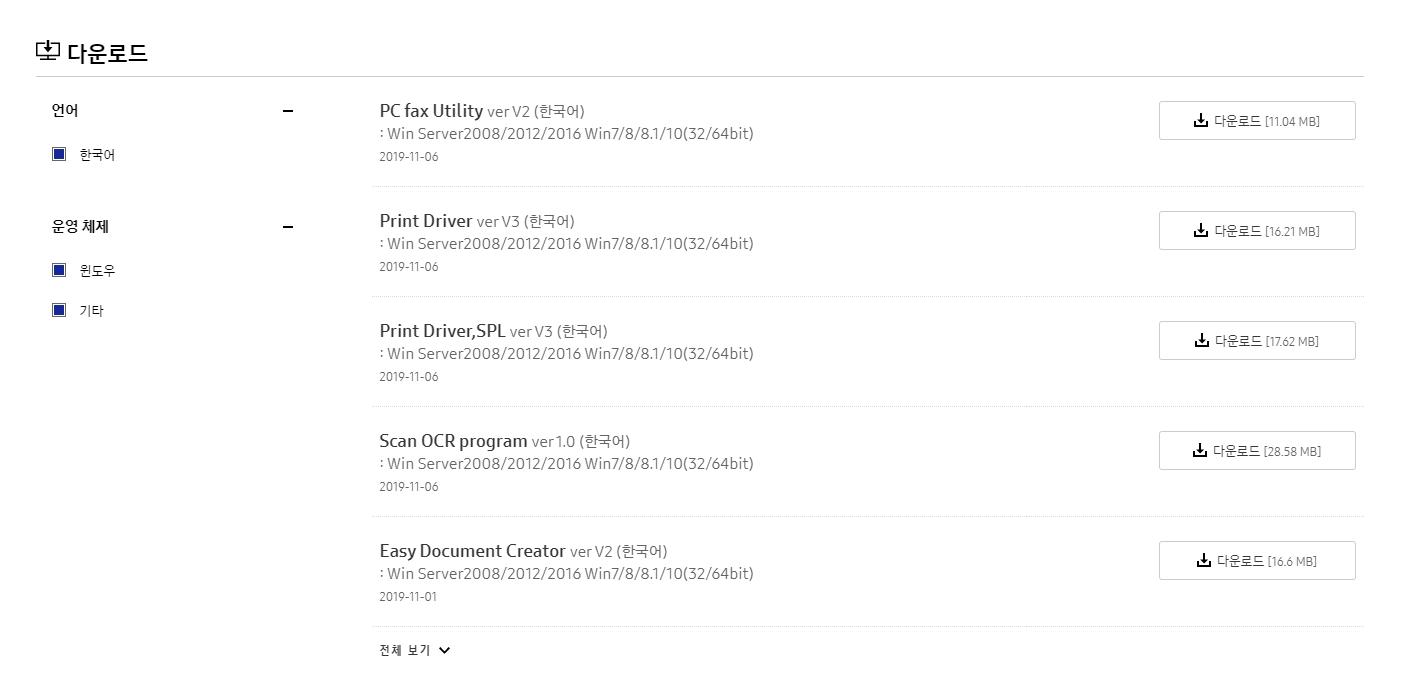
그리고 아래쪽에 보면 우리가 찾는 다운로드 부분이 있습니다. 먼저 언어를 고르고 나서 아래쪽부터 세부적으로 볼 수 있는데, 중간쯤에 보면 print driver라는 내용이 있어요. 오른쪽에 있는 것을 누르면 받는게 시작됩니다.
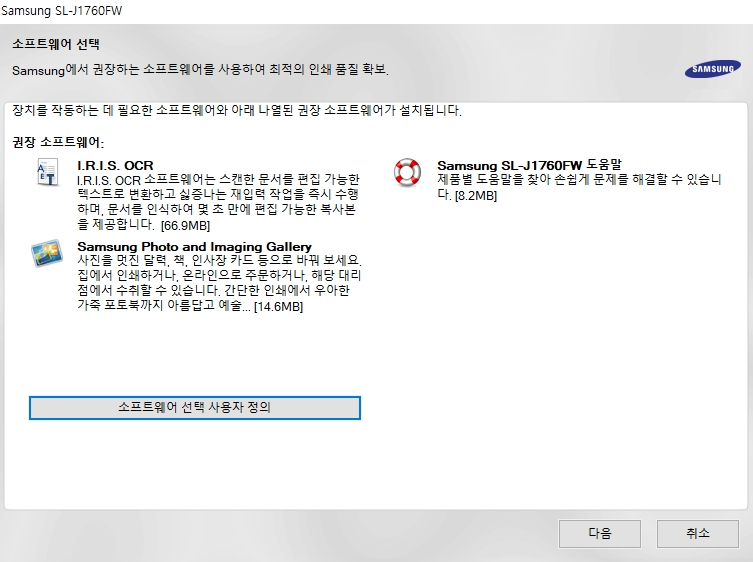
대부분은 일반 프로그램 형태로 받아지지만, 경우에 따라서 압축 형태로 나올 수도 있습니다. 저는 이건 일반 잉크젯 model로 해서 이런식으로 창이 뜨는데, 초기에 이렇게 권장 소프트웨어를 받을 것인지 여부를 물어보는게 있습니다.
이것이 추가로 있으면 설정하는데 더 좋다고 보면 되요. 그 다음으로 계속 넘어가면 소프트웨어 최종 사용자 계약 부분이 나옵니다. 이를 대략 읽고 나서 동의를 한다면 아래에 있는 버튼을 눌러서 넘어가면 됩니다.
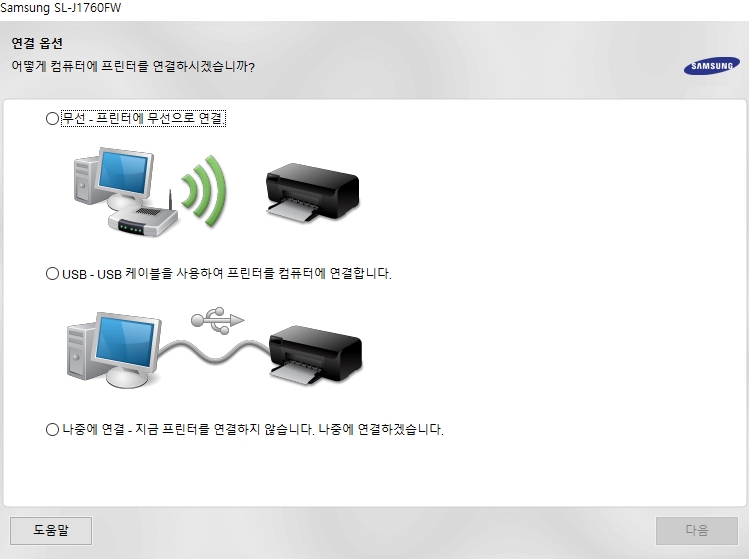
이 다음으로 본인이 가지고 있는 것을 연동하면 되요. 이는 크게 두가지로 구분이 되는데 무선으로 하거나 혹은 USB로 직접 하는 방법도 있으며, 시간이 지나서 나중에 하는 형태도 있으니 참고를 해보세요.
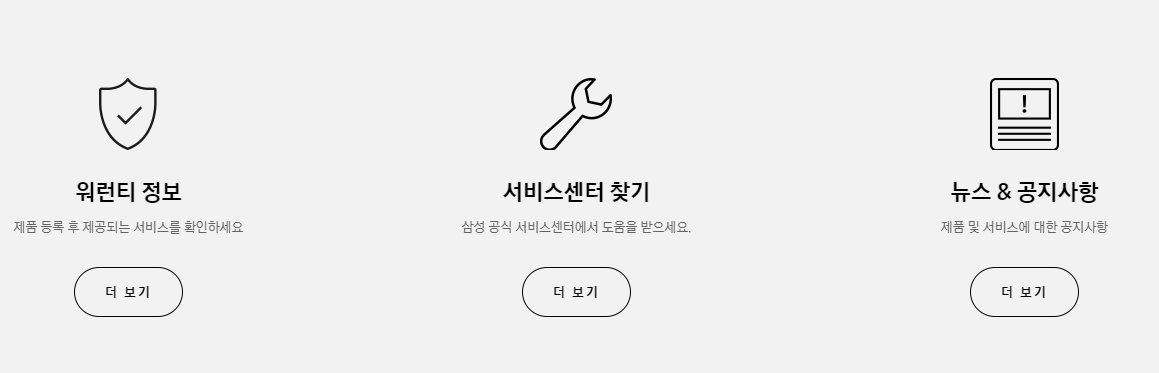
기타 이곳에서는 제품 등록을 할때 생기는 내용이나 기타 관련 서비스센터를 찾는 내용을 비롯해 뉴스 그리고 공지사항을 보는 방법도 있으니 다양하게 활용을 해보시길 바랍니다.
댓글