자주 쓰진 않지만, 가끔씩 컴퓨터 작업을 하다보면 글자로 되어 있는 것을 음성으로 표현을 하고 싶을때가 있어요. 영상 작업을 하거나 여타 문서 작성등을 할때 필요할 수도 있는데요. 이렇게 텍스트를 음성으로 바꿔주는 작업을 우리는 흔히 tts라고 말을 합니다. 이때 이를 할 수 있는 프로그램은 여러가지가 있는데요. 오늘은 이 중에 balabolka(바라볼카)라고 하는 것에 대해 보도록 하겠습니다.
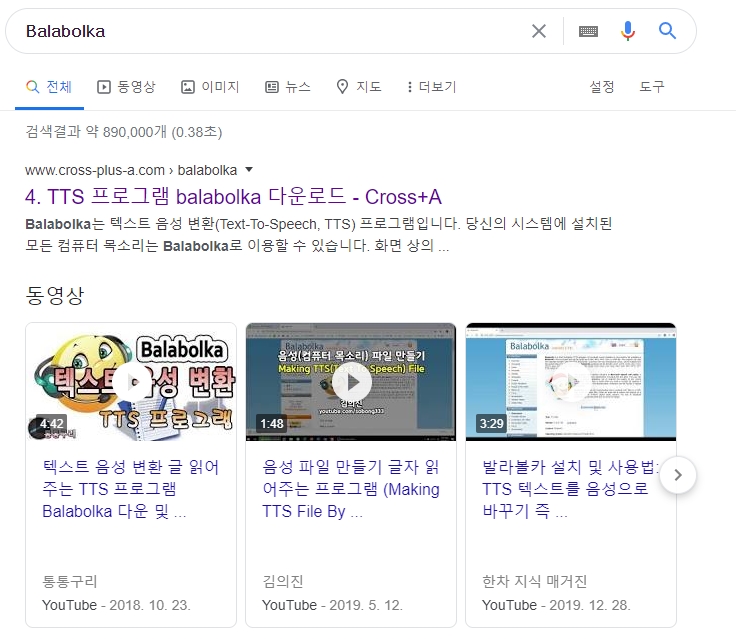
이는 구글에 따로 검색을 하고 나면 볼 수 있습니다. 이를 클릭하면 이것에 대한 정보가 나오게 될 꺼에요.
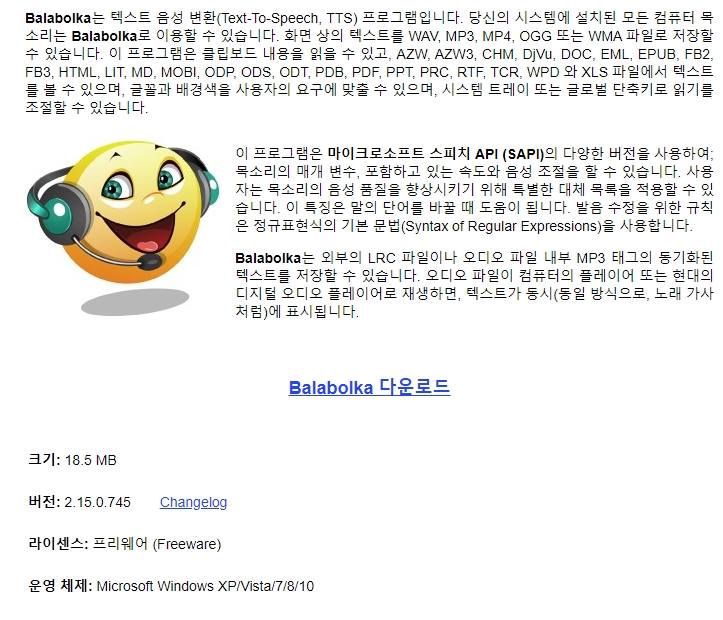
tts에 대한 기본적인 설명부터 이를 어떤 형식으로 저장할 수 있는지에 대한 설명이 나옵니다. 보면 WAV부터 시작해서 MP3, MP4, OGG로 변환을 해서 저장할 수 있으며, 기타 텍스트 역시도 PPT, PDF, HTML 파일 내에 있는 것을 음성으로 바꿀수 있다는 설명이 있어요.

이를 바탕으로 한 가운데에 있는 다운로드 버튼을 누르면 설치 파일을 받게 됩니다. 이는 압축 형태로 되어 있을꺼에요. 이것의 압축을 풀고 나면 이렇게 폴더가 나옵니다. 이 중 맨 아래쪽에 보이는 setup을 눌러보세요.
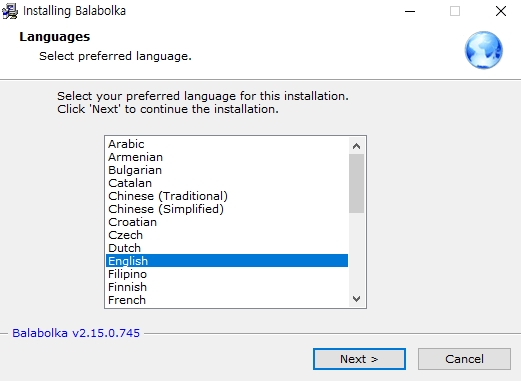
그 뒤엔 이렇게 설치 언어 설정을 하도록 되어 있습니다. 여기에는 기본적으로 영어를 비롯한 다른 나라의 말들이 있으며, 한글(korean)은 따로 보이지 않는 것 같아요. 그렇기 때문에 그냥 다음으로 넘어가볼께요.
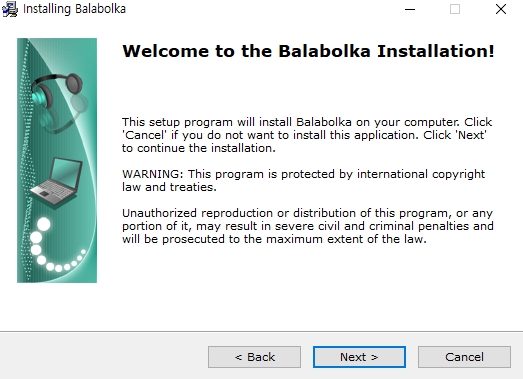
그리고 보면 이렇게 이것의 설치를 환영한다는 말이 나옵니다. 이를 바탕으로 계속 진행 하려면 아래쪽에 있는 next를 누르고 중간에 멈추려면 cancel을 클릭하도록 되어 있어요. 뒤에는 설치 위치를 지정하면 됩니다.
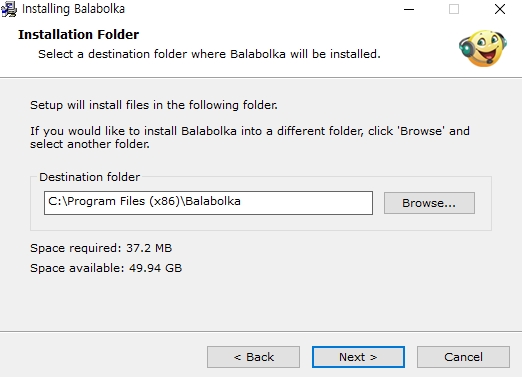
그게 다 끝나고 나면 바탕화면 등에서 관련 아이콘을 찾아 실행을 시켜보시길 바랍니다. 기본 화면은 이런식으로 생겼어요. 보면 여러 메뉴들이 영어로 되어 있는데, 언어 설정을 먼저 해보도록 하겠습니다.
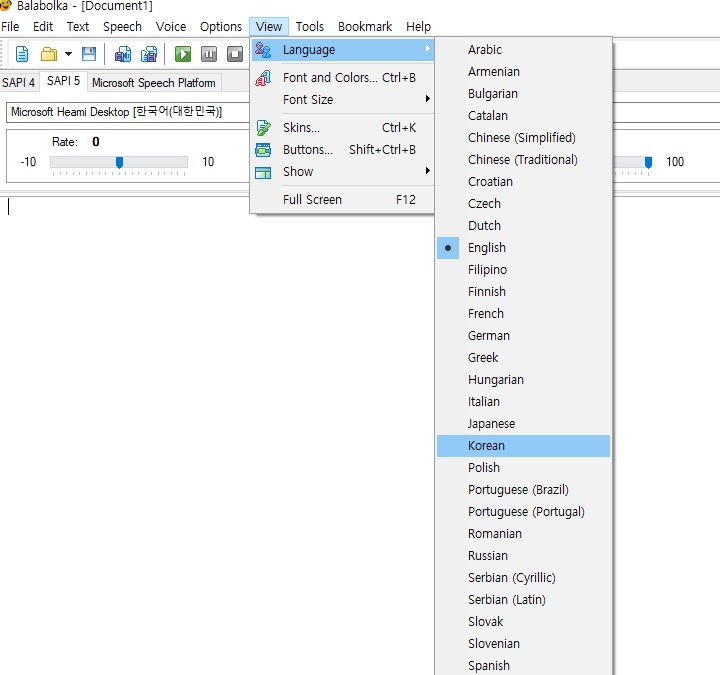
view -> language를 누르고 나서 korean을 선택해보시길 바랍니다.

보면 여러 내용들이 다 우리말로 바뀌면서 조금 더 보기 편해집니다. 이 뒤에는 다른 것 없이 한 가운데 빈 공간에 본인이 바꾸고 싶은 문장을 적으면 됩니다. 그를 바탕으로 저는 시를 한편 옮겨 와봤습니다. 그 다음에는 한 가운데 보이는 재생 버튼을 클릭해보세요.

말 그대로 일정한 톤의 소리가 들리는 것을 알 수 있습니다. 또 그를 바탕으로 아래쪽에는 몇가지 것들을 설정할 수 있는데, 먼저 바로 아래에 있는 내용을 통해 목소리의 형태를 바꿀 수 있어요. 아쉽지만, 현재 이것은 2가지로만 지정이 가능합니다. 그리고 그것 역시 우리나라 말 기준이 아니네요.

또 밑에는 3가지 사항을 지정할 수 있는데, 보면 먼저 속도 그리고 목소리의 음 높이, 그리고 전체 볼륨을 원하는 형태로 지정할 수 있어요. 이때 각각 최고, 최저점이 있다보니 본인이 하고싶은 대로 이를 지정해보시길 바랍니다. 그렇게 해서 일정 소리를 만들었다면 이를 저장해야 할텐데요.
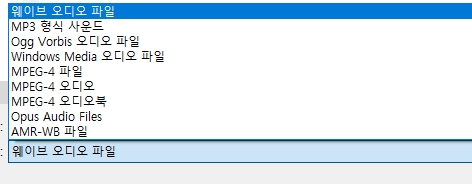
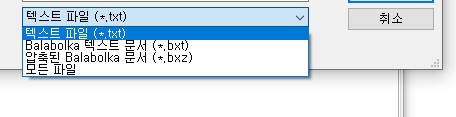
크게 3가지 형태로 할 수 있습니다. 먼저 맨 왼쪽에 있는 디스크 모양의 저장은 그냥 텍스트를 비롯한 balabolka 전용 파일로 저장하는 것을 말하며, 두번째 같은 경우는 앞에서 말했던 것처럼 오디오 형태로 저장하는 것을 말합니다. 마지막은 조금 더 세부적인 설정을 할 수 있는 것을 말해요. 일정 변환 과정을 거치게 됩니다.
댓글